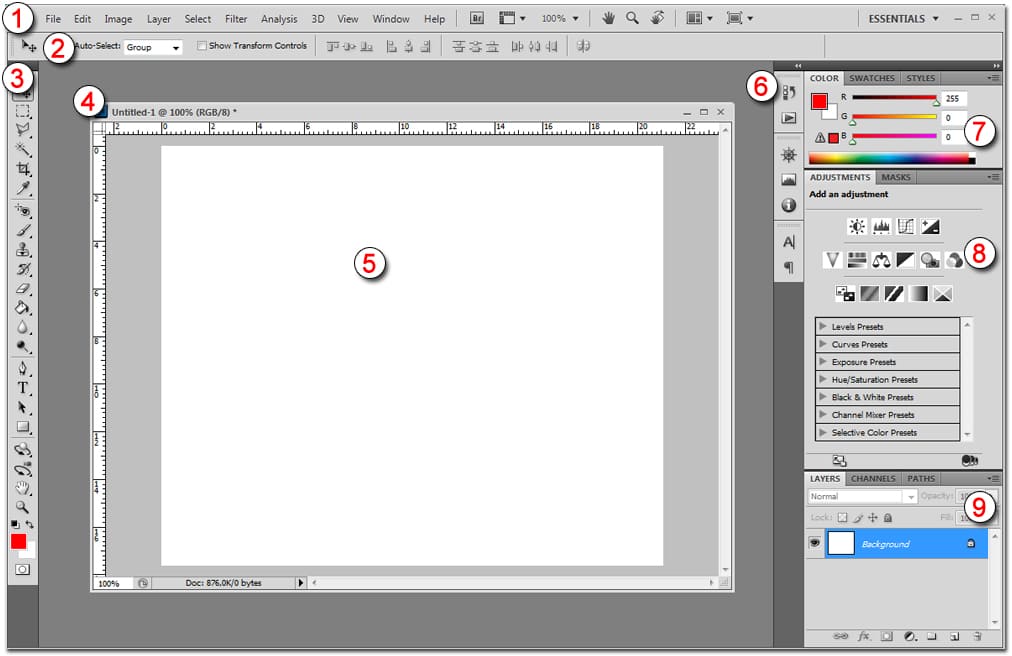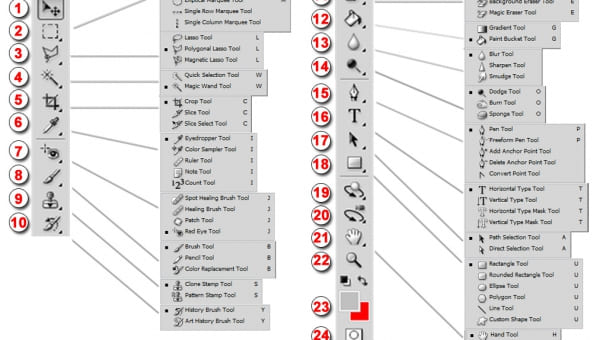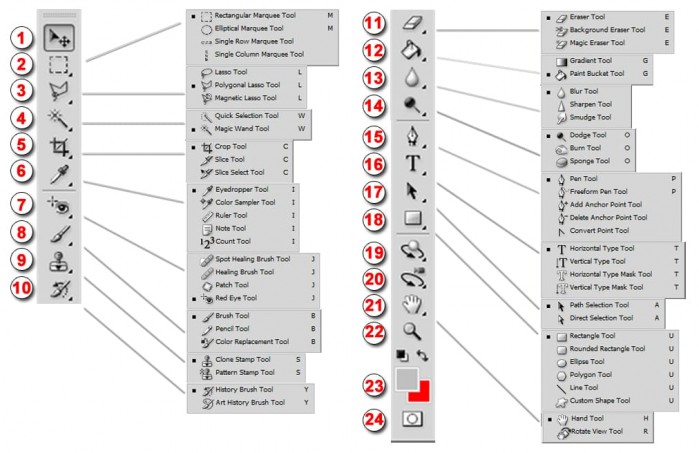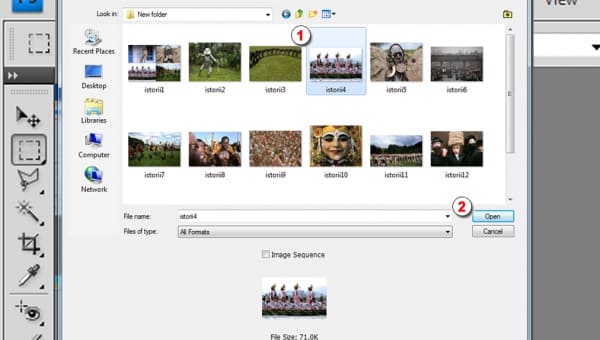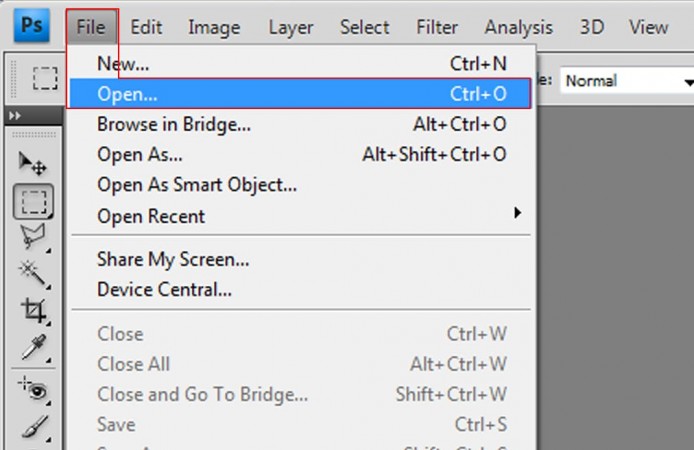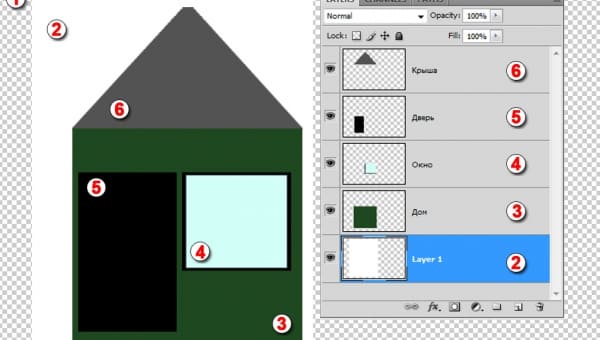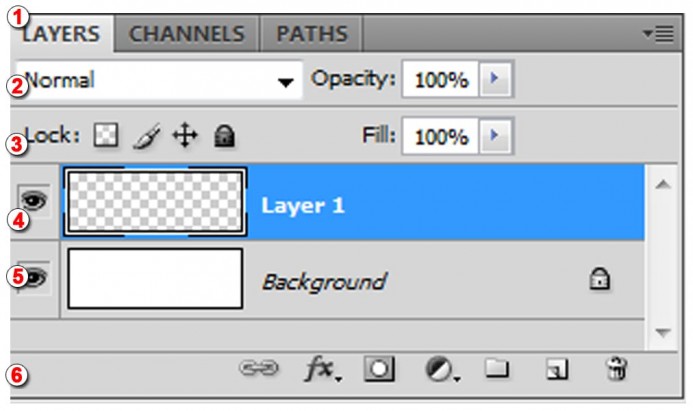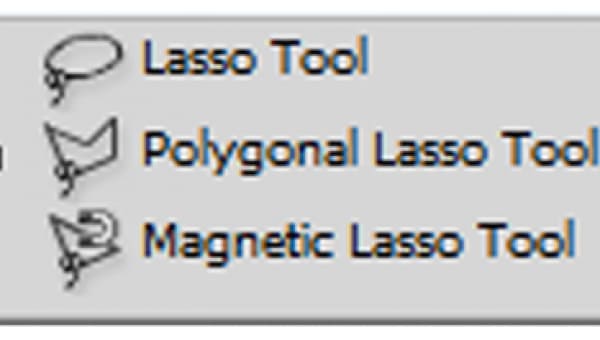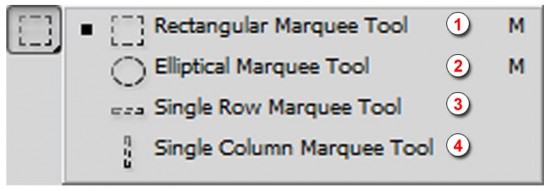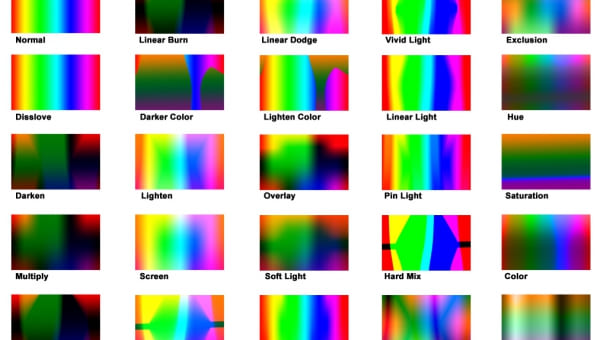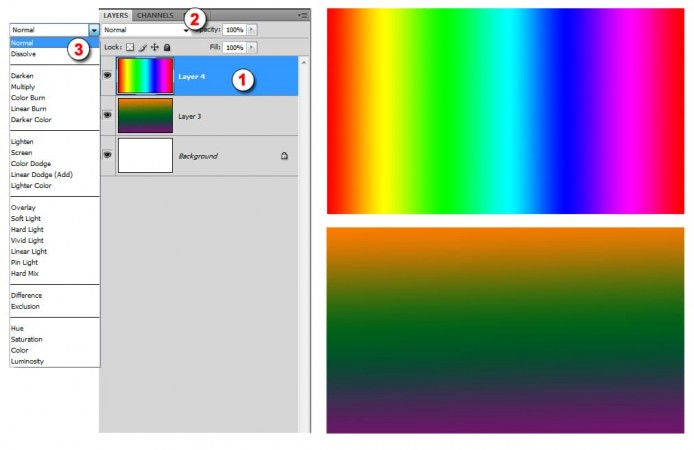Для примера используется версия Adobe Photoshop CS4. Если у Вас установлена более ранняя версия или новая, то не пугайтесь, в основном все стандартные инструменты и интерфейс программы похож. Есть некие отличия в том, что некоторые инструменты с более старых версий пропали в новых версиях, за то появилось парочку новых инструментов, и фильтров. Каждая новая версия программы ведет к тому, что бы пользователю было очень удобно и легко с ней работать.
Запускаем программу Adobe Photoshop, нажимаем меню file (файл) и выбираем new (новый). Перед нами появится диалоговое окно.