В данном уроке речь пойдет об общих настройках, не связанных с непосредственным редактированием документа. Рассмотрены будут:
- общие параметры настройки цветовой схемы программы Microsoft Word
- настройка авторских прав
- настройка сохранения
- настройка языка ввода текста
Для настройки параметров необходимо зайти в закладку «Файл» и там выбрать «Параметры».
Откроется диалоговое окно «Параметры word» и закладка «Общие».
- Цветовая схема – дает возможность выбрать из трех вариантов удобную для работы сбалансированную цветовую схему внешнего вида программы Microsoft Word. Ниже на рисунке 1 приведены три вида цветовых схем.
- Личная настройка Microsoft Word – позволяет внести данные об авторе, которые отобразятся в параметрах документа. Ниже на рисунке 2 показано. Где именно будут отображаться эти данные.


Рисунок 1 – цветовые варианты

Рисунок 2 – автор
Настройка сохранения
После создания документа необходимо его сохранить, и делать это желательно каждые 10 минут работы, во избежание потери данных из-за различных непредвиденных ситуаций (выключение света, перепад напряжения в сети). Для этого используйте функцию автосохранения – щелкните «Файл» – «Параметры» – «Сохранение».
Поставьте флажок в «Автосохранение каждые … минут» и выставьте длительность временного интервала. Рекомендуется значение в 10-15 минут. Также поставьте флажок в области «Сохранять последнюю автосохраненную версию файла при закрытии без сохранения», это позволит сохранить внесенные изменения в документ, в случае если вы забыли его сохранить перед закрытием.
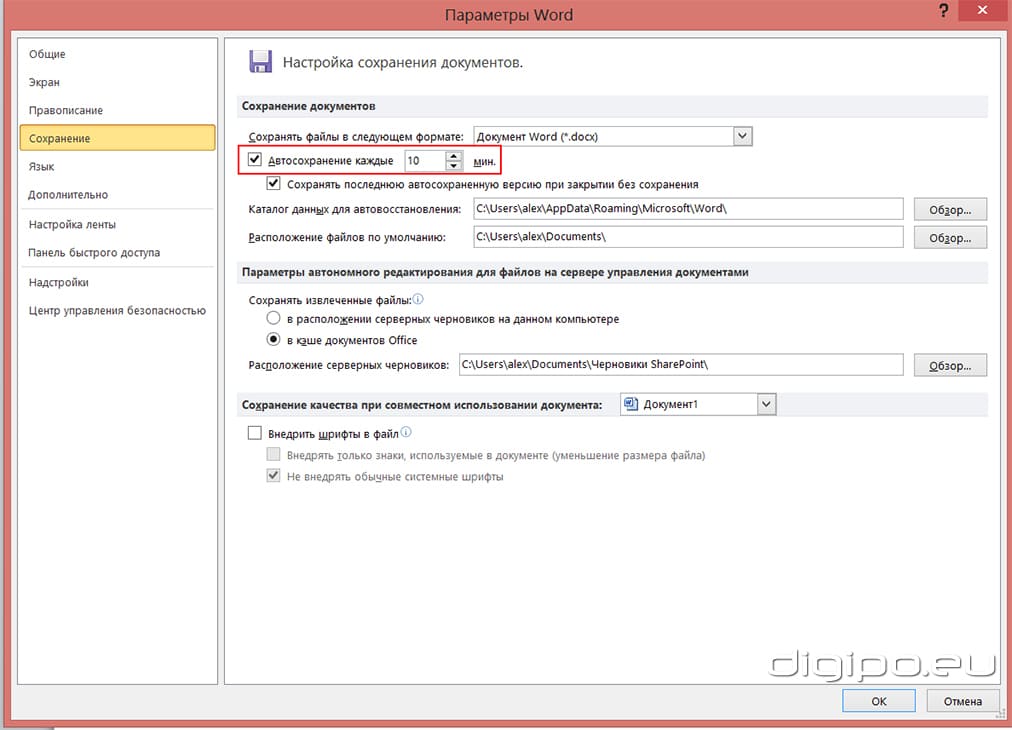
Настройка языка редактирования
Данная настройка нужна для правильного редактирования документов. Например, если вы все время работаете с англоязычными документами, а по умолчанию задан русский язык, то это будет попросту неудобно – вам все время придётся переключаться на английский.
Настройка языка по умолчанию
Вкладка «Файл» - «Параметры» – «Язык».
В области «Выбор языков редактирования» (1) выбираем язык средств редактирования по умолчанию. В нашем случае это русский. Смените его на эстонский (английский и т.д.) щелкнув по соответствующей строке, затем по кнопке «По умолчанию».
Добавление дополнительных языков редактирования
Вкладка «Файл» - «Параметры» – «Язык».
В области «Выбор языков редактирования» (2), в раскрывающемся списке добавления дополнительных языков для редактирования, из 130 представленных выберите нужный вам.
Щелкните «Добавить» (появиться в области «Язык редактирования», в нижней части списка уже добавленных языков).
Для удаления дополнительных языков редактирования используйте кнопку «Удалить».
Выбор языков интерфейса и справки (3) – использовать по умолчанию – выбирает язык, который указан в вашей операционной системе.

Если рядом с языком пишется «Не установлено» (1) – нужно нажать на надпись «Не установлено» и откроется интернет страничка Microsoft, которая предложит Вам скачать и установить язык.
После завершения настроек параметров для их применения в силу необходимо нажать кнопку «ОК» в низу диалогового окна «Параметры word».
В предыдущем уроке мы рассматривали знакомство с программой Word



