Изменение столбцов
Чтобы изменить ширину столбцов:
- Поместите курсор на колонку линии в заголовке столбца, чтобы белый крест стал в две стрелки.
- Щелкните и перетащите столбец вправо, чтобы увеличить ширину столбцов или влево, чтобы уменьшить ширину столбца.
- Отпустите кнопку мыши. Ширина столбца будет изменена в таблице.
Чтобы установить ширину столбцов с определенными измерениями:
- Выберите столбцы, которые нужно изменить.
- Нажмите кнопку Формат команду Главная вкладка. Формат выпадающего меню.
- Выберите ширину столбцов.
- Ширина столбца появится диалоговое окно. Введите конкретные измерения.
- Нажмите OK . Ширина каждого выбранного столбца будет изменен в вашем листе.
- Выберите Автоподбор ширины столбца из формата выпадающего меню и Excel автоматически настроит каждый выбранный столбец так, что весь текст будет соответствовать.
Изменение строк
Чтобы изменить высоту строки:
- Поместите курсор над строкой линии так, что белый крест стал двойной стрелкой.
- Щелкните и перетащите строку вниз, чтобы увеличить высоту строки или вверх уменьшения высоты строки.
- Отпустите кнопку мыши. Высота каждой выделенной строки будет изменена на рабочем листе.
Чтобы установить Высоту строки с определенными измерениями:
- Выберите строки, которые нужно изменить.
- Нажмите кнопку Формат команду Главная вкладка. Формат выпадающего меню.
- Выберите Высота строки.
- Высота строки появится диалоговое окно. Введите конкретные измерения.
- Нажмите OK . Выделенные строки высот будут изменены в таблице.
Выберите Автоподбор высоты строки из формата выпадающего меню и Excel автоматически настроит каждую выбранную строку так, что весь текст будет соответствовать.
Вставка строк, столбцов и ячеек
Вставить строки:
- Выберите строку, где вы хотите сделать новую строку.
- Нажмите Вставить команду Главная вкладка.
- Появится новая строка в листе.
При вставке новой строки, столбца или ячейки, вы увидите параметры вставки кнопка. Эта кнопка позволяет вам выбирать, как Excel форматирует их. По умолчанию Excel форматов вставленных строк с тем же форматированием, что ячейки в строке над ними. Чтобы получить больше вариантов, наведите курсор мыши на кнопку Вставить параметры и нажмите на стрелку раскрывающегося списка, который появляется.
Чтобы вставить столбцы:
- Выберите колонку, где вы хотите, чтобы новый столбец появился. Например, если вы хотите вставить столбец между А и В, выберите столбце Б.
- Нажмите Вставить команду Главная вкладка.
- Появится новый столбец, в листе.
По умолчанию Excel форматов вставляются столбцы с одинаковыми форматированиями столбцов, слева от них. Чтобы получить больше вариантов, наведите курсор мыши на параметры вставки кнопки и нажмите на стрелку раскрывающегося списка, который появляется.
При вставке строк и столбцов, убедитесь, что вы выбрали строки или столбцы, нажав на заголовок, чтобы все ячейки в этой строке или столбце были выделены. Если вы выбираете только ячейки в строке или столбце, то только новая ячейка будет вставлена.
Чтобы удалить строки:
Выберите строки, которые нужно удалить.
Нажмите кнопку Удалить команду Главная вкладка.
Строки удаляются из листа.
Удаление столбцов:
Выберите столбцы, которые нужно удалить.
Нажмите кнопку Удалить команду Главная вкладке.
Столбцы удаляются из листа.
Чтобы обернуть текст:
- Выделите ячейки с текстом, который вы хотите упаковать.
- Выберите Переносить текст команды Главная вкладка.
- Текст в выделенных ячейках будут завернуты в лист.
- Для отмены, повторно нажмите кнопку Обтекание с текстом команду, чтобы развернуть текст.
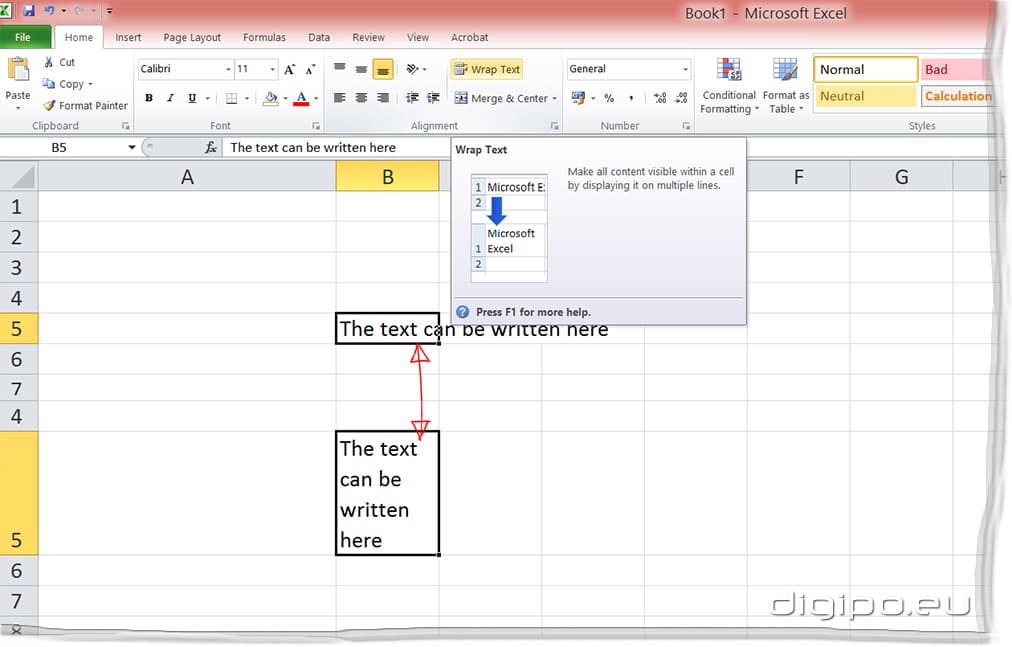
Чтобы объединить ячейки Использование Слияние и командного центра:
- Выберите ячейки, которые нужно объединить вместе.
- Выберите Слияние и Центр команду Главная вкладка.
- Выбранные ячейки будут объединены, и текст будет по центру.
- Для отмены повторно нажмите кнопку Слияние и Центр команду отмена объединения ячеек.

Дополнительные параметры Объединение:
- Слияние и Центр: слияние выделенных ячеек в одну ячейку и центров текста.
- Слияние По горизонтали: Слияния каждый ряд выделенных ячеек в более крупные клетки. Эта команда полезна, если вы объединяете содержание нескольких рядов клеток и не хотите, чтобы создавать одну большую клетку.
- Объединить ячейки: слияние выделенных ячеек в одну ячейку.
- Отмена объединения ячеек: Unmerges выделенных ячеек.
Задание:
Открыть существующую книгу Excel 2010.
Изменить размер столбцов.
Изменить размер строки в 46 пикселей.
Вставить колонку между колонкой и столбца Б.
Вставить строку между строкой 3 и строкой 4.
Удалить столбец или строку.
Попробуйте слияние некоторых клеток вместе
Попробуйте использовать команду Обтекание с текстом.



